In this post we’ll look at the basic work flow for translating a text using AppleTrans. If you are looking for more information about what AppleTrans is, what it can do for you, or how to get it, please follow this link or click on the preface link in the Table of Contents. Follow along using the practice text given below.
Practice
I see a small cat that is climbing up a long green wooden pole in an attempt to catch 6 funny sparrows. I see a big cat that is climbing up a long green wooden pole in an attempt to catch 6 funny sparrows. I see a big black cat that is climbing up a long green wooden pole in an attempt to catch 6 funny sparrows. I see a big black cat that is climbing up a long green wooden pole in an attempt to catch 6 gray sparrows. I see a big black cat that is climbing up a long green wooden pole in an attempt to catch 26 gray sparrows. I see a big black cat that is climbing down a long green wooden pole in an attempt to catch 6 gray sparrows. I see a big black cat that is climbing up a thick green wooden pole in an attempt to catch 6 gray sparrows. I see a big black rat that is climbing up a long green wooden pole in an attempt to catch 6 gray sparrows. I see a big black cat that is climbing up a long green wooden pole in an attempt to catch 6 gray mice. I see a big black cat that is climbing up a long green wooden bench in an attempt to catch 6 gray sparrows. I see a big black cat that is climbing up a long yellow wooden pole in an attempt to catch 6 gray sparrows.
Document
The AppleTrans document (extension: .alair) is essentially a derivative of TextEdit. That is, it is a rich text (and rtfd) editor, and includes (via the menus) all the associated tools (fonts, colors and so on) and supports the normal dragging and dropping text and images, basic editing and so on.
Perhaps the easiest way to get your source document into AppleTrans to translate is with a simple copy and paste. This works well for documents without special layouts or complex formatting. Check the sidebar for posts about getting other formats into AppleTrans to translate.
Segmenting
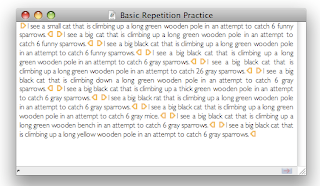
In order to take advantage of the CAT features in AppleTrans, it is first necessary to cut up the source text into reusable segments. In the image above each sentence is surrounded by orange arrow shaped markers. These markers indicate the boundaries between segments. The Segment tool can be opened by clicking Segment… in the Segment menu inside the Tools menu. The keyboard shortcut is Command-Option-F.
Mnemonic: Command-Option-F[ragment]
Selecting the appropriate segment rule and clicking Segment All should be all you need to do. Sentence (English) should work for most European languages and Sentence (Japanese) works for English as well as Japanese and possibly other East-Asian languages.
When you’ve segmented your document you can go on to the next step, but you may want to adjust the segmentation to take into account such factors as there being parts of the document such as images that you do not want to translate or incorrect segmentation for abbreviations and addresses, depending on your needs.
To remove segmentation markers select the text and choose Restore from the Segment menu or press the keyboard shortcut.
Mnemonic: Command-Option-R[emove segmentation]
To add segmentation markers around a custom grouping of text, select the desired text and choose Segment Selection from the Segment menu.
Mnemonic: Command-Option-S[egment selection]
Corpus
AppleTrans corpora (one Corpus, two corpora) are where most of the translation workflow takes place. Create a new corpus from the File menu or by pressing Command-Shift-N.
This simple looking interface hides a number of complexities. It represents a window into the translation memory database stored in the related file. It has functions and algorithms that let it analyze source text and find related translations that it has stored. The corpus can, in some cases, automatically translate sentences and whole documents. A corpus can share this functionality and its data over a network, and can reach into other applications to grab and manipulate text.
Let’s just start with the basics. Clicking the downwards pointing triangle button (“get”) on the side gets the next segment from the front AppleTrans document and puts the text from the segment in the two text panes. The top text pane is for the source text. The bottom text pane is where you type in the translation of that text. After you have translated the text, click the Record button to put the translation into the memory and click the circle button (“set”) to send your translation back to the AppleTrans document.
Get the next segment by pressing the “get” button. This time we can take advantage of the sentence we just translated. Tell the corpus to look for matches by clicking Find.
In the top right Status Field it says, “Record 1/1, Score 0.92.” This says that we are viewing the first record out of the total number of records in the translation memory that were considered close matches to the source sentence, and that this record is considered to be a 92% match of the source. See that AppleTrans highlights the word that is different. This time the original sentence was about a big cat. To use this translation as the starting point for our new translation, option-click either one of the arrows beside the Status Field. (These arrows let you select between different matches if there are more than one.)
Now the Status Field says, “Original Text” to show that the source pane contains the original source text with the difference highlighted. The translation pane has the translation from memory. Adjust the translation to match, record and send it back to the document.
Shortcuts
This time let’s take advantage of a few shortcuts. Note that to take advantage of the Control-Arrow shortcuts you will need to make sure that they are not in use (for example, by Spaces).
Mnemonic: Command-Option-G[et next and search]
Mnemonic: Control-Up/Down Arrows (move through the matches in memory, just like clicking on the arrows by the Status Field)
Mnemonic: Control-Left Arrow (go back to the original, keeping the matched translation)
Mnemonic: Command-Option-S[end translation to document and save record]
Using the shortcuts, finish translating the document.
Finishing
When the translation is complete, you can copy and paste out the text or choose an appropriate format in the “Save as…” panel to export the translation.



2 comments:
A little hint in case it hadn't occurred to you. I end up checking and editing other's translations from time to time. There is no reason you can't use this app (or any other translation application for that matter) to edit with consistency. Simply import your source text and export with your edits taking advantage of the consistency that can be gained through using the tools.
I use AppleTrans together with your application L1on, which allows simultaneous use of Google Translate and Bing online translators. I have also found a great universal macro utility MacroKey (http://www.macupdate.com/app/mac/9321/macrokey), which allows to automate AppleTrans connection with L1on, using a single keyboard shortcut. Moreover, MacroKey allows to combine several AppleTrans shortcuts into one, for example, (Alt+Cmd+S) + (Cmd+1) + (Cmd+A) + (Cmd+C) = Alt+Cmd+Arrow down. This shortcut saves current segment in Corpus, inserts translation in document, goes to next segment and copies it to Clipboard, where L1on takes it over.
Post a Comment